Getting Started
nanoMeet is part of nanoStream Cloud. You need a nanoStream Cloud/Bintu account with nanoMeet enabled.
If you do not have an account or nanoMeet enabled yet, please contact our sales team for a personal demo via contact form or sales(at)nanocosmos.de. To check if your organisation enables nanoMeet, check your organisation overview.
![]()
Embedding nanoMeet on your own web page
You can embed the following code snippet to test nanoMeet on your page in no time. It is a recommended example and runs on any web page.
To make this code snippet run, you need to create a new nanoMeet room first.
Execute this step via the nanoMeet web API using the method createNanoMeetRoom or using our nanoMeet Token Creator (Online Sample).
Both approaches will generate a new secure invite token that can be used to enter a nanoMeet room.
// Code to embed a nanoMeet meeting room on a web page
<div id="nanoStream-meet"></div>
<script src="https://nanomeet.pages.nanocosmos.de/nanomeet-frontend/js/nanomeet.js"></script>
<!-- The div element the nanoMeet room will be embedded into -->
<script>
var nanoMeet = new NanoMeet(); // Instance of the nanoMeet web API
var token = "SECURE-TOKEN" // Your secure invite token
// Initialization of the nanoMeet player
document.addEventListener('DOMContentLoaded', function () {
nanoMeet.init({ token, id: "nanoStream-meet" })
.then((success) => {
console.log("nanoMeet setted up...", success);
}).catch((error) => {
console.log("Error setting up nanoMeet", error);
});
})
</script>
Online Samples
- Open the nanoMeet Token Creator to create a new secure token. - (See source code)
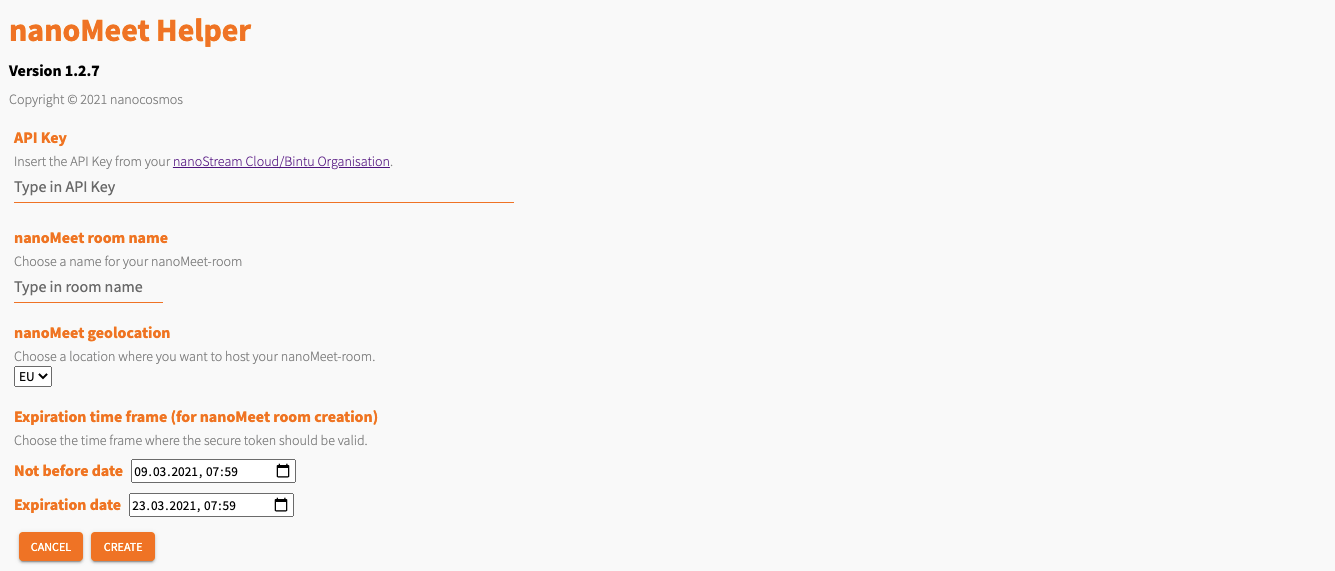 Screenshot: nanoMeet Token Creator
Screenshot: nanoMeet Token Creator
- Insert your API key from nanoStream Cloud/Bintu Organisation.
- Name the room you want to create.
- Choose the server location.
- Set a time frame in which your secure token will be valid for the participants to join the nanoMeet room.
- Click on "create".
- Full Stream Overview: See the full stream overview in the nanoStream Cloud dashboard, including a code snippet, the playout URL and the stream names.
- Open room: Use the invite link to launch your created room in the nanomeet Sample we provide. - (See source code). If you have the role of a "moderator" you can also see settings with several functions like creating an invite token, starting a live stream or turning on the lobby
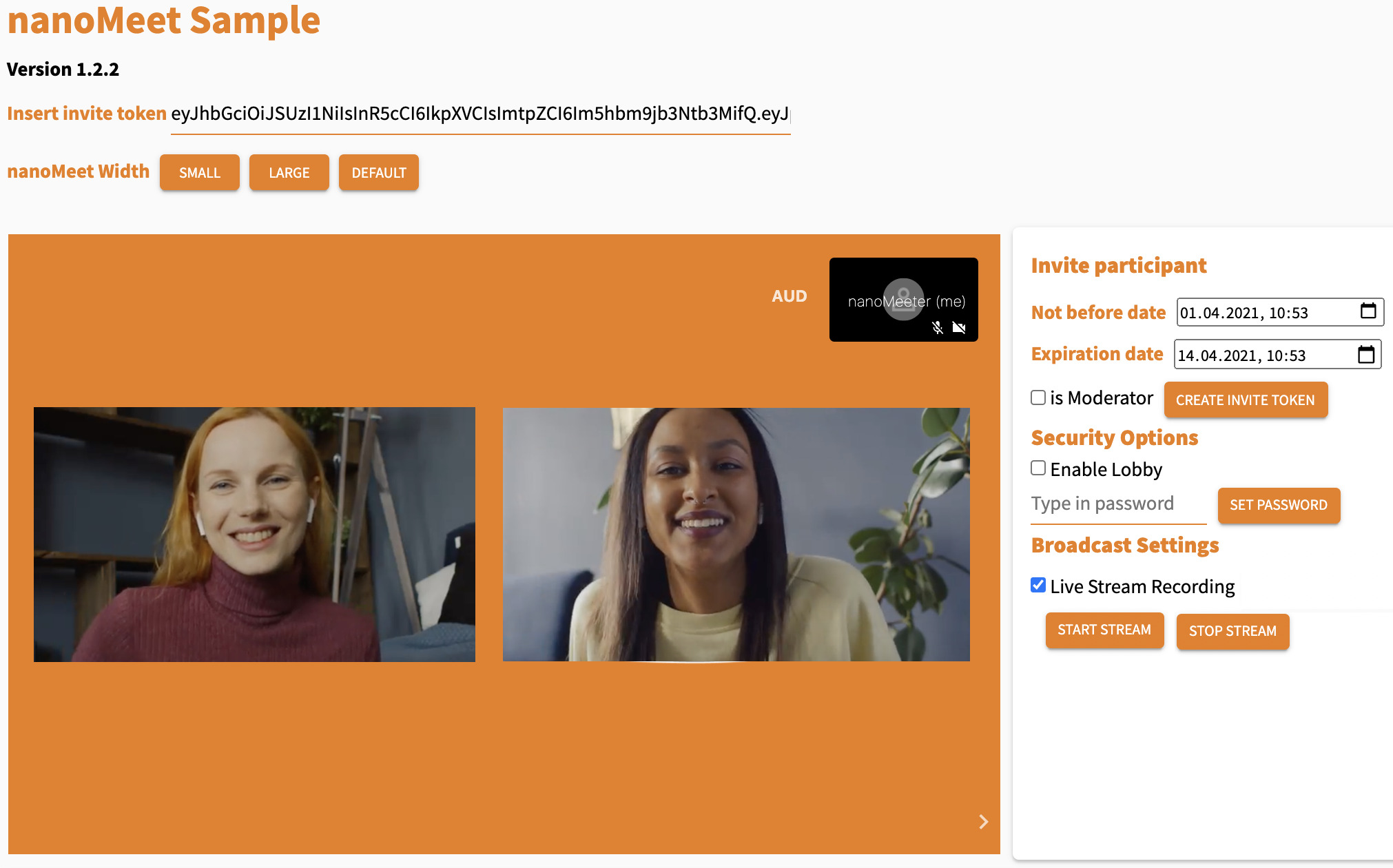 Screenshot: nanoMeet Meeting
Screenshot: nanoMeet Meeting
Create a nanoMeet room via nanoMeet Token Creator
To create a room you need to provide the following informations
- Bintu API key
- nanoMeet room
- nanoMeet geolocation
- Exipration time frame
- Not Before Date
- Expiration Date
Create an invite token via nanoMeet Sample
You can create an invite token via the nanomeet Sample with the role of a "moderator". You can customize it in the "Invite participant" section by setting the following informations:
- Not Before Date
- Expiration Date
- isModerator
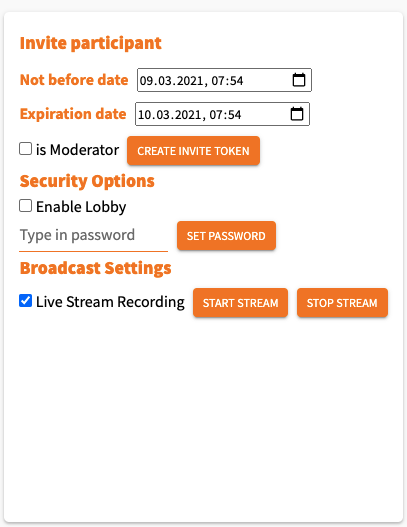
Screenshot: nanoMeet Sample Settings
Customize a nanoMeet room ...
You can customize your nanoMeet room with your branding easily. For that you need to set up a JSON file that is publicly available. That means that you need to host the JSON file on a platform like, Github or your own webserver etc..
Example branding set up
{
"backgroundColor": "#ed7d0e",
"backgroundImageUrl": "https://nanomeet.pages.nanocosmos.de/nanomeet-frontend/img/bg.png",
"logoClickUrl": "https://nanocosmos.de/v6/",
"logoImageUrl": "https://nanocosmos.de/v6/images/logo-nav.png"
}
... (a) via Config Object (nanoMeet API)
This is the preferred way to set up your branding.
You can set up the branding URL via the config when initilizing your nanoMeet room. Read more here.
... (b) via URL parameter (nanoMeet Sample)
You are able to pass your branding file via the query parameter nanomeet.branding.
Be aware that this query parameter is needed to provide the branding. If it is not part of the URL or malformed the branding will not be applied.
Example: https://nanomeet.pages.nanocosmos.de/nanomeet-frontend/nanomeet-sample.html?token=YOUR-INVITE-TOKEN&nanomeet.branding=YOUR-BRANDING-URL
Start a live stream ...
To start a live stream you need to have the "moderator" role.
... (a) via "Broadcast Settings" (nanoMeet Sample)
To start a live stream to the nanoStream Cloud you can click the button "Start stream" in the "Broadcast Settings". You will see a live playback URL which you can share with your audience (e.g. https://demo.nanocosmos.de/nanoplayer/release/nanoplayer.html?..) and a vod playback URL if you choose to record the live stream.
... (b) via nanoMeet UI
To start a live stream via the nanoMeet UI you need to click on the three dots on the right and click on the "Start nanoStream Cloud live stream". The dialog will ask you to insert the ingest informations. You should provide it using this format: rtmp://rtmp-bintu-ingest-url:1935/rec/XXXXX-YYYYY.
Turn on/off the "Lobby" ...
To turn on/off the "Lobby" you need to have the "moderator" role.
The Lobby is a waiting room where particiapnts have to wait until the moderator of the room accepts them to join the meeting. Its turnt off per default.
... (a) via "Security Options" (nanoMeet Sample)
To turn on the lobby via the nanoMeet Sample you can click on the "Enable Lobby" checkbox in the "Security Options". Participants. that want to join will have to wait until the moderator accepts them.
Turning on the lobby sets a password "changeme" per default. Change it!
This password lets you join the meeting by entering it in the textfield displayed in the lobby".
It's helpful if you e.g. accidentally leave the meeting and want to join again or want someone else to join without the need to let them in by hand.
... (b) via nanoMeet UI
The nanoMeet UI provides an orange "Guardian Icon" on the right side of its window. Clicking on it the security dialog will open and give you the opportunity to activate the lobby. The "Guardian Icon" turns green by activating the lobby.
Please be aware that in this case there will be no default password! If you e.g. accidentally leave this nanoMeet room you can't join if you are the moderator.
Watch a live stream within nanoMeet (Watchparty)
To start a watchparty click on the three dots right on the toolbar. Toggle "Start watchparty" and insert a nanoStream Cloud streamname (e.g. HX26g-1Qs78). You can also paste ABR streamnames following this format (e.g. XXXXX-YYYY1,XXXXX-YYYY2,XXXXX-YYYY3). The nanoPlayer will be shown within the meeting room and can be controlled by the moderator.
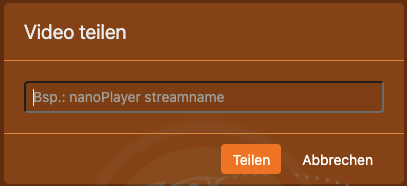
Screenshot: nanoMeet Watchparty